
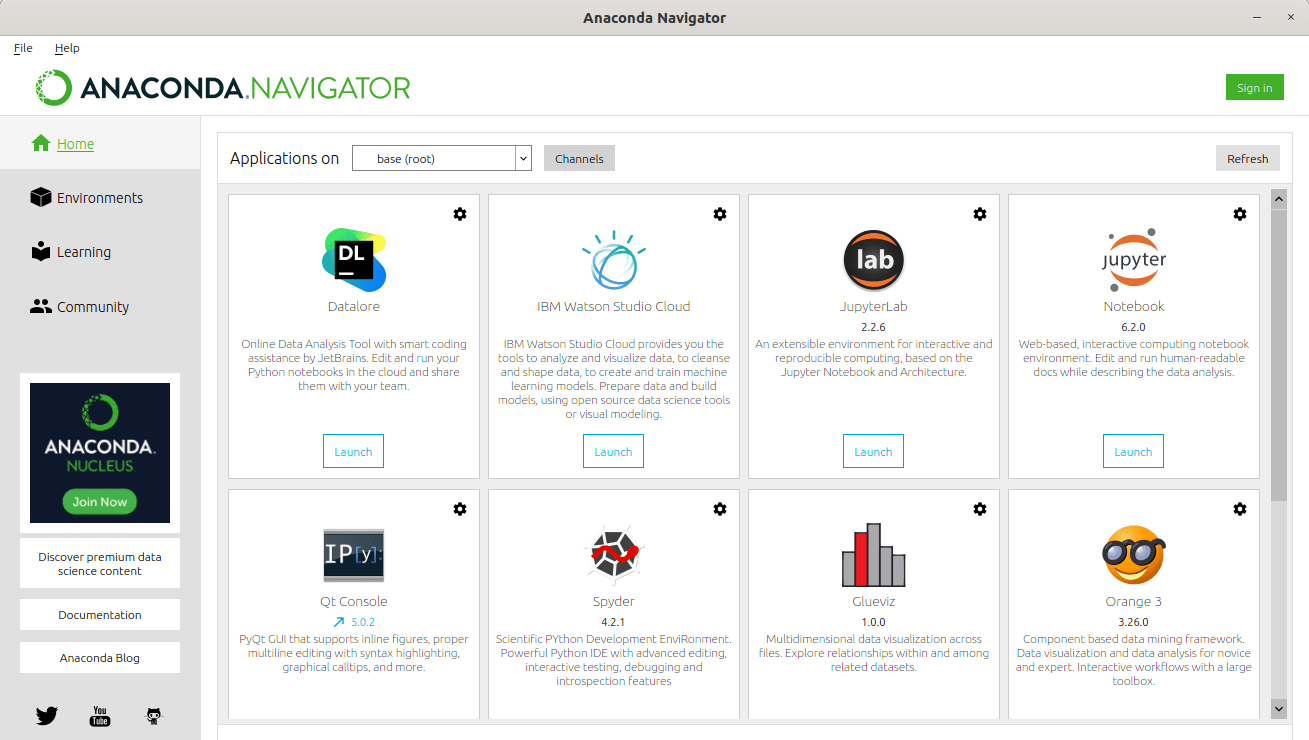
%UserProfile%\anaconda3\Library\mingw-w64\binįor a Miniconda installation in the user profile use: %UserProfile%\miniconda3 Despite not being recommended, it can be useful for the Windows Terminal to be able to access the conda base environment as it gives flexibility to use Python in external programs.Īt current winget doesn't have any flags to enable such advanced options so the default option, not to "Add Anaconda3 to my PATH environmental variable" is mandated.įor an Anaconda installation in your user profile use: %UserProfile%\anaconda3 This is "not recommended" as the Anaconda Powershell Prompt is more optimised for managing and switching between conda environments than the Windows Terminal directly. The GUI installer gives an option to "Add Anaconda3 to my PATH environment variable". Adding the Anaconda (base) env to the Windows Env Path
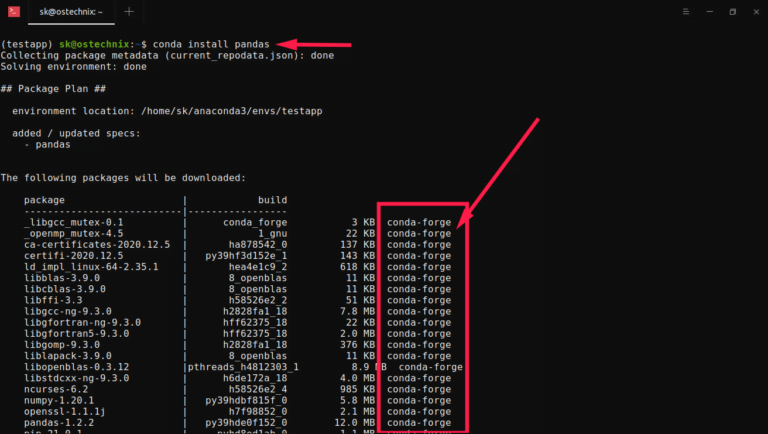
Winget will download Anaconda3 and silently install it using all the default options of the GUI. The search term reveals the App ID as Anaconda.Anaconda3, we can use this App ID to install Anaconda: winget install Anaconda.Anaconda3įor Miniconda instead use: winget install Anaconda.Miniconda3 We will use search to search for the search term anaconda: winget search anaconda The five commands search, list, install, upgrade and uninstall are the most commonly used. Make sure App Installer is listed in your library (and if not install it): To the bottom left, select your Library and then select Get Updates:

If the command is not found, you may need to open up the Microsoft Store: This should display the following list of command line arguments: The Windows command line package tool winget should be directly accessible from the Windows Terminal on a modern Windows build. This is equivalent to selecting the All Users option in the GUI setup and would install Anaconda in: C:/ProgramData/anaconda3 In general we do not want to select Windows Terminal (Admin). This option will install Anaconda in: %UserProfile%/anaconda3 is equivalent of selecting the Just Me (recommended) option in the GUI setup. This will install Anaconda for a single user i.e. To do this right click the Start Button and select System: If an old installation of Python or Anaconda has been added to the Windows Environmental Variables Path, they should be removed. Open up File Explorer and select Options, Show and uncheck Hidden Items: Removing Old Entries from the Path Press Alt and ↑ to go up a level and then select the Local folder:ĭelete the conda, Jedi, pip and Spyder folders and kite folder if present: Hide Hidden Items anaconda and jupyter folders should be deleted. The App Data Roaming folder can be accessed by typing in: %AppData% kite or kite folder if present: AppData Configuration Files If Anaconda was installed for All Users it would have been installed in: C:\ProgramDataĭelete the Anaconda3 folder if present (this should have been removed when you Uninstalled Anaconda). If Anaconda was installed for a single user it would be installed in the User Profile which can be accessed by going to the address bar and typing in: %UserProfile%ĭelete the Anaconda3 folder if present (this should have been removed when you Uninstalled Anaconda). Open up File Explorer and select Options, Show and check Hidden Items: User Profile or C:\ProgramData Configuration Files Go up a level (pressing and ):ĭelete the Anaconda folder: Show Hidden Items As the (base) conda environment is empty in Miniconda, you will need to create your own conda environments to install the Spyder 5 and JupyterLab 3 IDEs respectively. The Anaconda Individual Edition is designed for only Individual use and has Commercial restrictions, while Miniconda is exempt from these Commercial restrictions. It is essentially the same installation as Anaconda but gives a more or less empty conda base environment. Miniconda is a stripped more lightweight version of Anaconda. This guide is also equally applicable to Miniconda. I also discuss the difference between the official conda channel and the community conda-forge channel and go through instructions for installing the latest community version of Spyder and JupyterLab using conda environments. I look at using the Anaconda Navigator, Spyder IDE, JupyterLab IDE and Visual Studio Code IDE. I then look at use of the conda package manager syntax as well as a reference to physical file locations. I go through the installation in some detail, highlighting the installation and adding conda to the path in the Windows Terminal. Instructions should be equally applicable to a modern build of Windows 10. In this guide I have a look at installing the Anaconda Python Distribution which contains Python and the most commonly used Data Science Libraries Distribution on Windows 11.


 0 kommentar(er)
0 kommentar(er)
